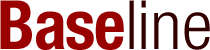Custom range inputs add a unique touch to web designs, allowing users to select values in a visually appealing way. This article will explore how to effectively style these inputs using CSS, making them look great across different browsers. By understanding the basics and applying various customization techniques, you can create a polished and user-friendly slider that enhances your website’s interface.
Key Takeaways
- Range inputs are versatile UI elements that can be styled for better aesthetics.
- Different browsers require specific CSS rules to ensure consistent appearance.
- Customizing the track and thumb enhances user experience and engagement.
- Adding focus styles improves accessibility for users navigating with keyboards.
- Using CSS variables allows for easier adjustments and flexibility in design.
Understanding the Basics of CSS Range Inputs
What is a Range Input?
A range input is a type of HTML element that allows users to select a value from a specified range. It looks like a slider, and you can drag it to choose a number. This makes it easy for users to pick values without typing. For example, you might use a range input to let someone choose a volume level or brightness.
Default Browser Styles for Range Inputs
When you first create a range input, it comes with its own styles set by the browser. These styles can look different depending on which browser you’re using. For instance, a range input in Chrome might look different than in Firefox. Here’s a quick comparison:
| Browser | Default Style Example |
|---|---|
| Chrome | Slider with a thumb |
| Firefox | Simple track |
| Safari | Rounded edges |
Why Customize Range Inputs?
Customizing range inputs is important for a few reasons:
- User Experience: A well-designed slider can make your website look more professional.
- Branding: You can match the slider’s style to your website’s theme.
- Accessibility: Custom styles can help users with disabilities interact better with your site.
By understanding these basics, we can start to explore how to style range inputs effectively!
Applying Base Styles to Range Inputs
Removing Default Styles
To start customizing range inputs, I first need to remove the default styles that browsers apply. This is important because it allows me to create a unique look. Here’s how I do it:
- Set the appearance to none: This hides the default slider.
- Make the background transparent: This prevents any unwanted colors from showing.
- Ensure the width is 100%: This is especially crucial for Firefox.
Setting Up Basic Styles
Once the default styles are removed, I can apply my own styles. Here’s a simple example of what I might include:
- Width: I usually set it to 100% to make it responsive.
- Height: I define a height for the track and thumb to ensure they look good.
- Background color: I choose a color that fits my design.
Ensuring Cross-Browser Compatibility
Different browsers can display range inputs differently. To make sure my styles work everywhere, I follow these steps:
- Use vendor prefixes: This helps with compatibility across browsers like Chrome, Firefox, and Edge.
- Test in multiple browsers: I always check how my range input looks in different environments.
- Adjust styles as needed: Sometimes, I need to tweak styles for specific browsers.
By following these steps, I can create a range input that looks great and works well across all platforms. Customizing range inputs is not just about looks; it’s about functionality too!
Customizing the Range Track
When it comes to customizing the range track, I find it essential to understand how different browsers handle styles. Each browser has its own way of displaying range inputs, and knowing how to target them can make a big difference in your design.
Styling the Track for WebKit Browsers
For WebKit browsers like Chrome and Safari, I use the ::-webkit-slider-runnable-track pseudo-element. Here’s a simple example:
input[type=range]::-webkit-slider-runnable-track {
height: 8px;
background: #3071a9;
border-radius: 4px;
}
This code sets the height, background color, and rounded edges of the track. I always make sure to adjust these values to fit my design needs.
Styling the Track for Mozilla Browsers
For Firefox, I target the track using the ::-moz-range-track pseudo-element. The code looks similar:
input[type=range]::-moz-range-track {
height: 8px;
background: #3071a9;
border-radius: 4px;
}
Styling the Track for Microsoft Browsers
For Microsoft browsers, I use the ::-ms-track pseudo-element. Here’s how I style it:
input[type=range]::-ms-track {
height: 8px;
background: transparent;
border-color: transparent;
color: transparent;
}
This code ensures that the track appears correctly in Internet Explorer and Edge.
Key Points to Remember
- Always check how your styles look in different browsers.
- Use vendor prefixes to ensure compatibility.
- Testing is crucial to see how the track behaves when users interact with it.
By following these steps, I can create a consistent and appealing range track across all major browsers. This way, I ensure that my designs are not only functional but also visually pleasing!
Customizing the Range Thumb
Designing the Thumb for WebKit Browsers
When I think about customizing the range thumb for WebKit browsers like Chrome and Safari, the first step is to remove the default styles. This allows me to create a unique look. To center the thumb on the track, I use a specific margin formula. Here’s how I do it:
- Calculate the track height (let’s say it’s 8px).
- Determine the thumb height (for example, 32px).
- Apply the formula: margin-top = (track height / 2) – (thumb height / 2).
Using this, I find that my margin-top should be -12px. Here’s a sample code snippet:
input[type="range"]::-webkit-slider-thumb {
-webkit-appearance: none;
appearance: none;
margin-top: -12px;
background-color: #5cd5eb;
height: 2rem;
width: 1rem;
}
Designing the Thumb for Mozilla Browsers
For Firefox, I use the ::-moz-range-thumb pseudo-element. Thankfully, Firefox doesn’t have the same centering issue. However, I need to deal with the default gray border and border-radius. To fix this, I add:
border: none;to remove the gray border.border-radius: 0;to eliminate the rounded edges.
Here’s how my code looks:
input[type="range"]::-moz-range-thumb {
border: none;
border-radius: 0;
height: 36px;
width: 16px;
background: #ffffff;
cursor: pointer;
}
Designing the Thumb for Microsoft Browsers
For Microsoft browsers, I use the ::-ms-thumb pseudo-element. The styling is similar to Firefox, but I ensure it fits well within the range slider. Here’s the code:
input[type="range"]::-ms-thumb {
border: none;
border-radius: 0;
height: 36px;
width: 16px;
background: #ffffff;
cursor: pointer;
}
By following these steps, I can create a consistent and appealing range thumb across different browsers. This customization not only enhances the look but also improves user experience. Remember, the thumb is the part users interact with, so making it visually appealing is key!
Advanced Customization Techniques
Using CSS Variables for Flexibility
When I work with range inputs, I often use CSS variables to make my styles more flexible. This way, I can easily change colors or sizes without rewriting my entire CSS. Here’s how I set it up:
:root {
--track-color: #ccc;
--thumb-color: #5cd5eb;
}
input[type="range"] {
background-color: var(--track-color);
}
input[type="range"]::-webkit-slider-thumb {
background-color: var(--thumb-color);
}
Adding Focus and Active States
Adding focus and active states is crucial for user experience. It helps users know when they are interacting with the slider. Here’s a simple way to do it:
input[type="range"]:focus {
outline: 2px solid #053a5f;
}
input[type="range"]:active {
background-color: #5cd5eb;
}
Incorporating Animations and Transitions
To make my sliders more engaging, I like to add animations. A smooth transition can make a big difference. Here’s how I do it:
input[type="range"] {
transition: background-color 0.3s ease;
}
input[type="range"]:hover {
background-color: #e0e0e0;
}
By using these techniques, I can create a more interactive and visually appealing range input. Remember, the goal is to enhance usability while keeping the design clean and modern.
Summary
- Use CSS variables for easy customization.
- Add focus and active states for better user feedback.
- Incorporate animations for a smoother experience.
These methods not only improve the look of range inputs but also make them more user-friendly. I hope you find these tips helpful in your own projects!
Troubleshooting Common Issues
When working with custom range inputs, I often run into a few common problems. Here’s how I tackle them:
Handling Browser Inconsistencies
Different browsers can display range inputs in unique ways. To handle this, I:
- Test my range input in multiple browsers.
- Use vendor prefixes to ensure styles apply correctly.
- Check for any browser-specific bugs that might affect the appearance.
Debugging CSS for Range Inputs
If something doesn’t look right, I follow these steps:
- Inspect the element using developer tools to see which styles are applied.
- Look for any conflicting styles that might be overriding my custom CSS.
- Adjust my CSS rules to ensure they have the right specificity.
Best Practices for Testing
To make sure everything works smoothly, I:
- Create a checklist of features to test, like responsiveness and accessibility.
- Use tools like BrowserStack to test across different devices and browsers.
- Keep my CSS organized and well-commented for easier debugging later.
By following these tips, I can usually resolve issues quickly and keep my range inputs looking great across all platforms. Staying proactive about testing and debugging is key to a smooth user experience!
Practical Examples and Use Cases
In this section, I’ll share some practical examples of how to use custom range inputs effectively. These examples will help you understand how to implement range inputs in real-world scenarios.
Creating a Volume Slider
A volume slider is a common feature in audio applications. Here’s how I would set it up:
- Use a range input to allow users to adjust the volume.
- Style the track and thumb to match your app’s theme.
- Add JavaScript to update the audio volume based on the slider’s value.
Building a Brightness Control
A brightness control slider can enhance user experience in image editing tools. Here’s a simple approach:
- Create a range input for brightness adjustment.
- Style it to be visually appealing.
- Use JavaScript to change the brightness of the image in real-time.
Designing a Custom Range Slider for Forms
Custom range sliders can make forms more interactive. Here’s what I recommend:
- Replace traditional input fields with range sliders for numeric inputs.
- Ensure the sliders are easy to use and understand.
- Style them to fit seamlessly into your form design.
By using these examples, you can create engaging and user-friendly interfaces. Remember, customizing your range inputs not only improves aesthetics but also enhances functionality!
Frequently Asked Questions
What exactly is a range input?
A range input is a type of control that lets users pick a value from a specific range, usually displayed as a slider.
Why do range inputs look different in various browsers?
Different browsers use their own styles for range inputs, which is why they can look different from one another.
How can I change the default look of a range input?
You can customize the appearance of a range input using CSS to override the default styles.
What are the main parts of a range input?
A range input typically has a track (the part you slide on) and a thumb (the part you drag).
Is it possible to make range inputs look the same across all browsers?
Yes, with the right CSS, you can style range inputs to look similar in all major browsers.
What should I do if my styles aren’t working?
If your styles aren’t showing up, check for browser compatibility issues and ensure your CSS selectors are correct.